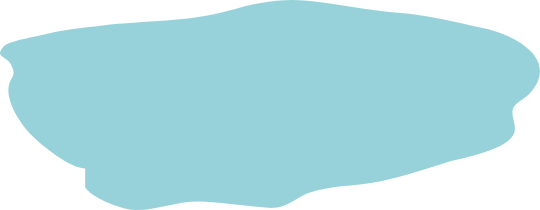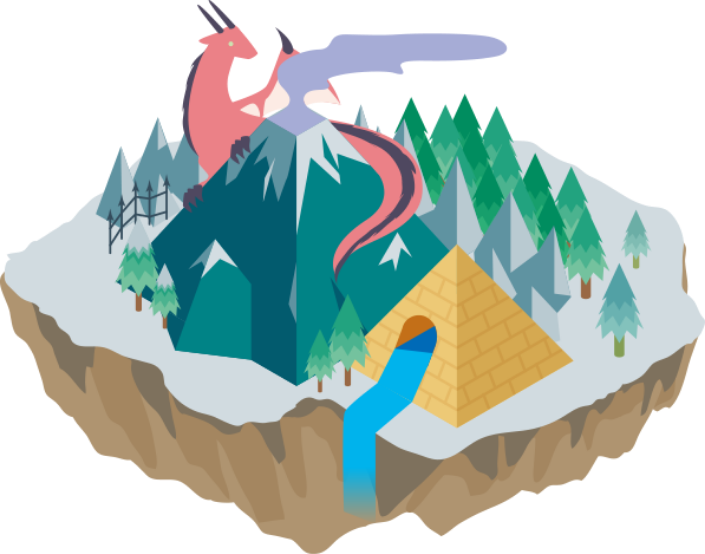PhotoShopの『ぼかし機能』を使用した小技

お久しぶりです。
デザイナーのKです。
今回は、PhotoShopの『ぼかし機能』を使用した小技を少しだけご紹介したいと思います。
『ぼかし機能』といっても沢山種類があります。
その中でも『ぼかし(ガウス)』『ぼかし(放射状)』に絞ってご説明します。
『ぼかし(ガウス)』を使用してキャラクターを強調してみる
分かりやすいよう適当に3人キャラクターを並べてみますね。
これでも問題はありませんが、ここから少し手を加えてみます。
フィルター→ぼかし→ぼかし(ガウス) を選択してください。
するとガウスを弄る画面が出てきますので、下の ”半径”のバーを適当に動かしてOKを押しましょう。
すると選択したレイヤーが満遍なくぼかされます。
奥のキャラクターもぼかしてみました。
こうすると一番手前のキャラクターが強調されます。
ぼかし具合は匙加減ですので色々試してみてください。
『ぼかし(放射状)』を使用して集中線のような効果を出す
まずキャラと背景を結合したものを2枚用意しましょう。
そして1番上のレイヤーを選択してください。
フィルター→ぼかし→ぼかし(放射状) を選択。
”量” という部分を右に動かせば右下の”ぼかし中心”内の線が伸びます。
今回は集中線のような効果を出すのが目的ですので、”ズーム”を選択してください。
”ぼかしの中心”内の線は左ドラッグで移動できます。
イラスト画面には直接表示されないので、イラスト画面内のどこがズームされているのか感で調整してください。
「この辺だ!」と思ったところにぼかしの中心をおいたらOKを押しましょう。
すると中心に向かってギュンッと画面がズームされます。
このままだと顔にもズームがかかってしまっているので、見難いですよね。
ここで最初に用意していたもう1枚の結合レイヤーを使います。
新規レイヤーを用意した後、キャラの顔の上に円形グラデーションをかけます。
次にCtrlを押したままグラデーションレイヤーを右クリックしましょう。
するとグラデーション部分が選択されます。
選択をしたまま、先ほどぼかし(放射状)をかけたレイヤーを選択しましょう。
選択範囲内を削除したらキャラクターの顔を強調したまま他の部分のズームを残すことが出来ます。
背景があったらもっと分かりやすかったですね。
以上が今回ご紹介したPhotoShopの小技です。
小技というほどでもないかもしれませんが、ノベルゲームなどでは時々見かける技法です。
覚えておいても損は無いと思いますので、頭の片隅にでも置いておいてもらえたらなと思います。
ぼかしにも様々な種類の機能がありますので、時間がある時にでも試してみてください。
結構楽しいですよ。


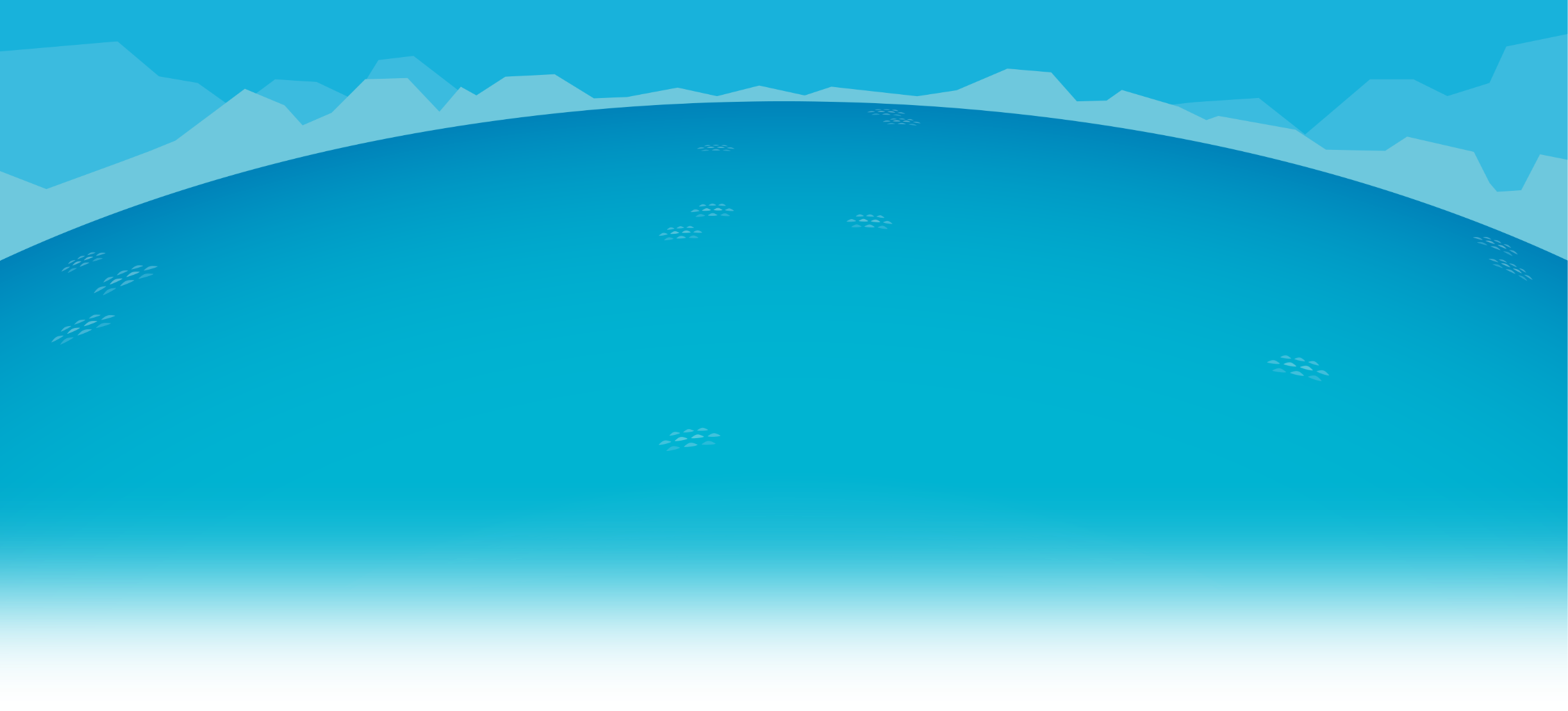

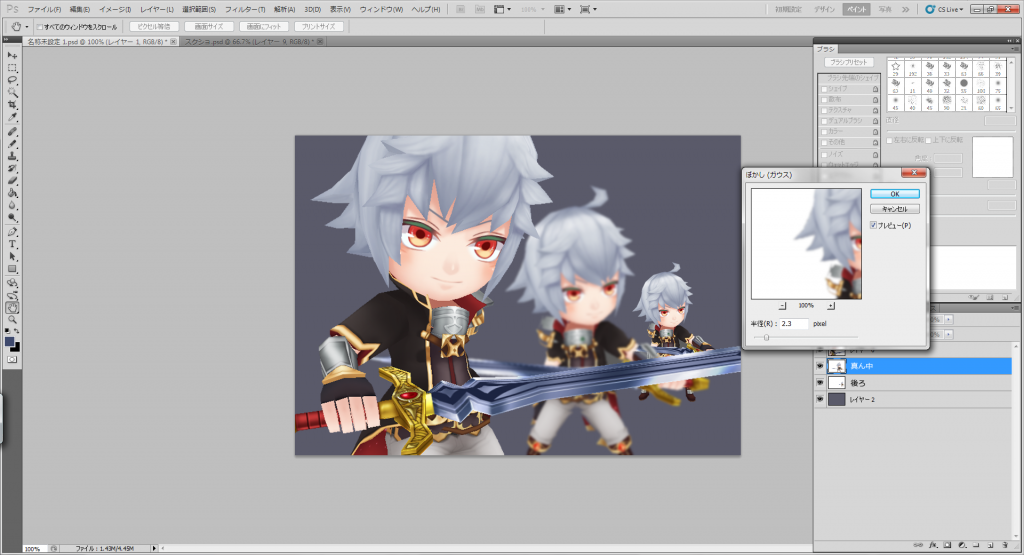

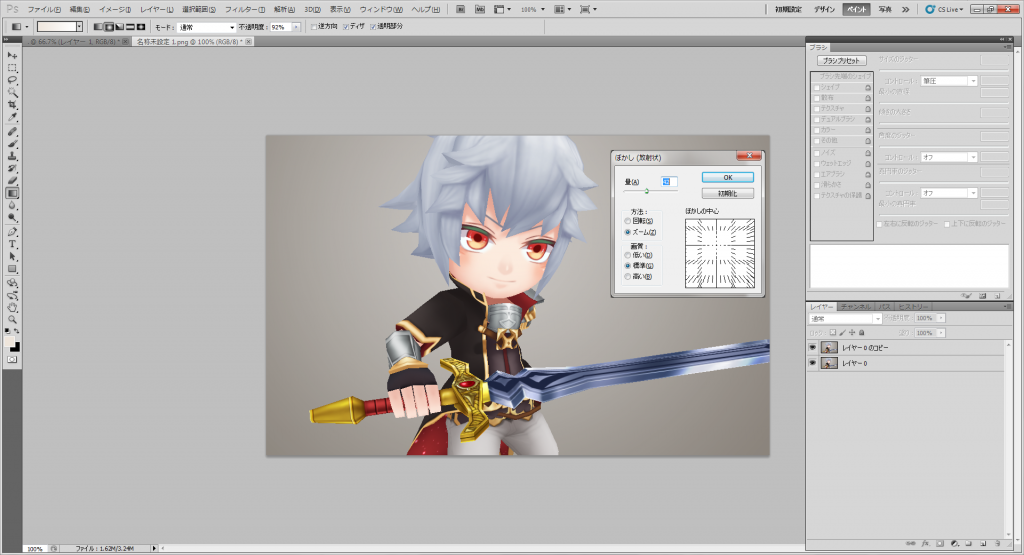
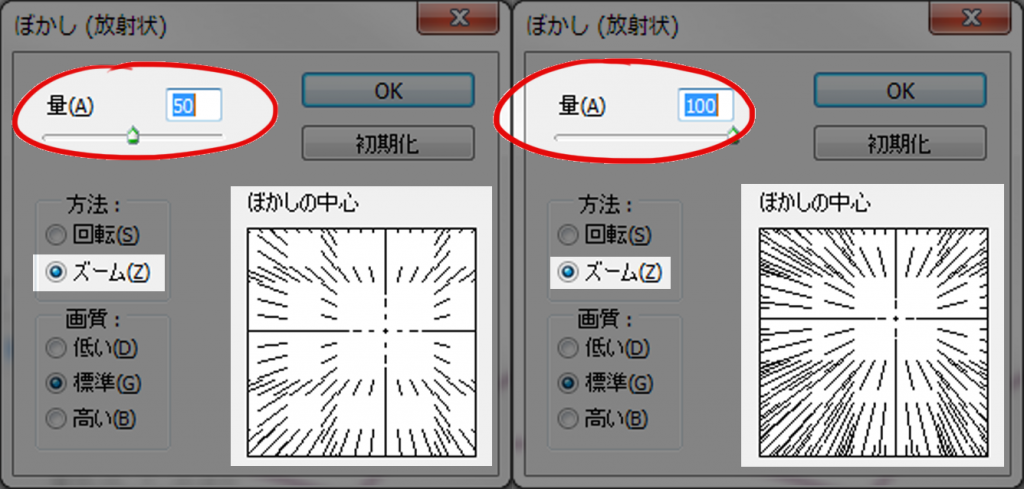
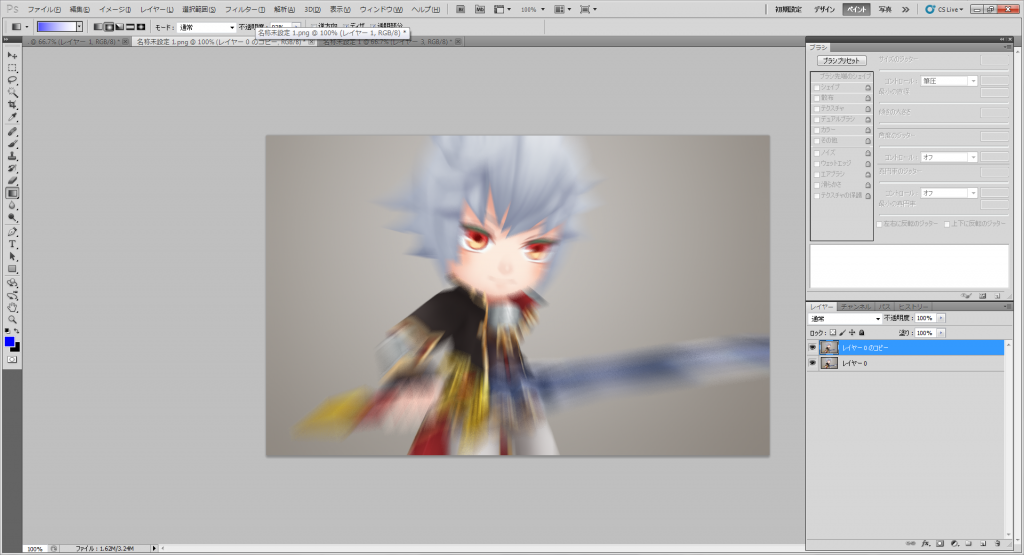
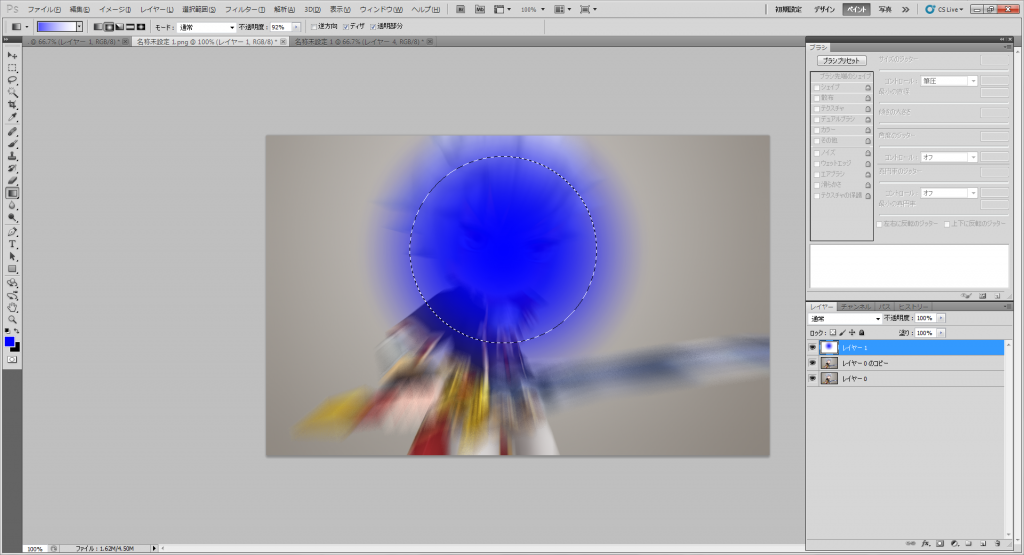




![[UE]多言語対応をやってみよう](https://torisan-net.com/wp/wp-content/uploads/2025/04/eyecatch.png)