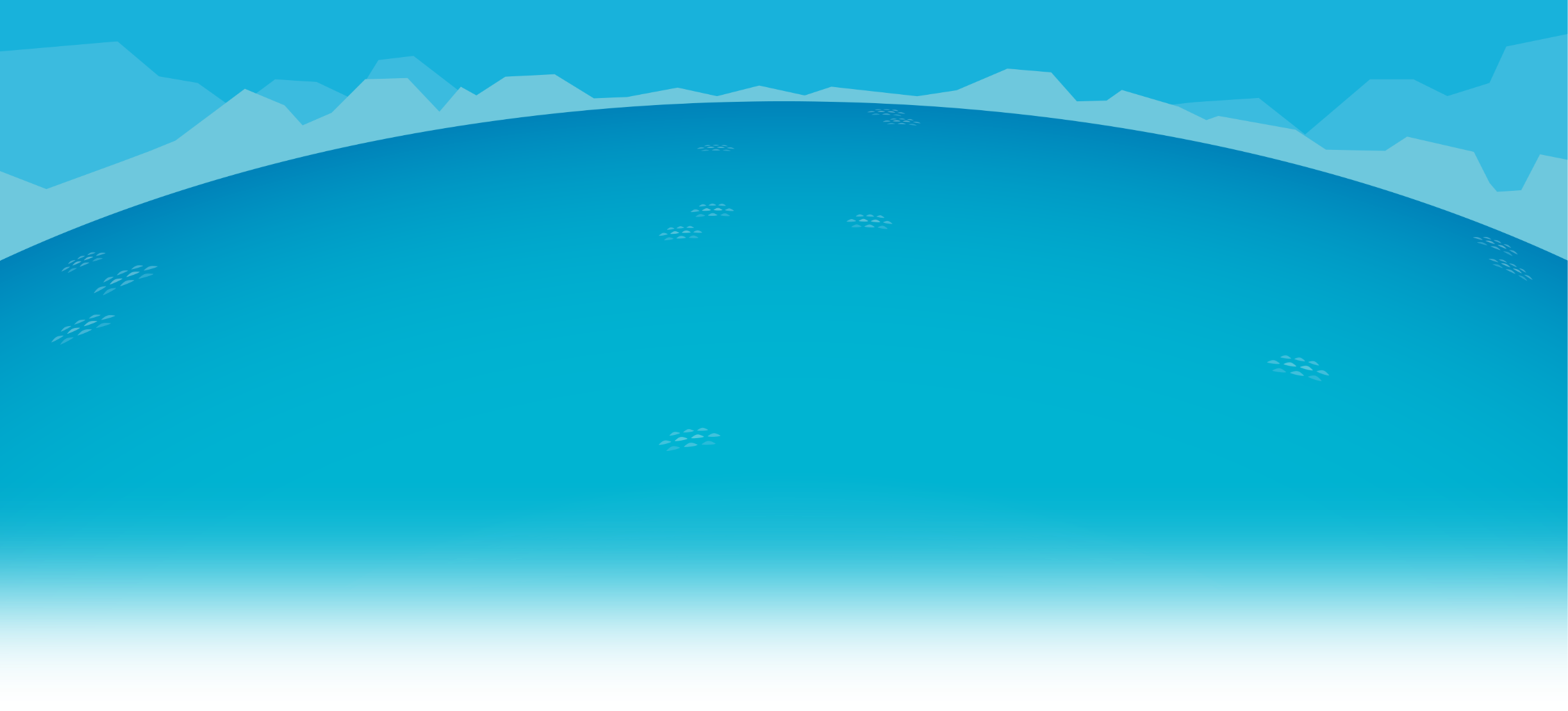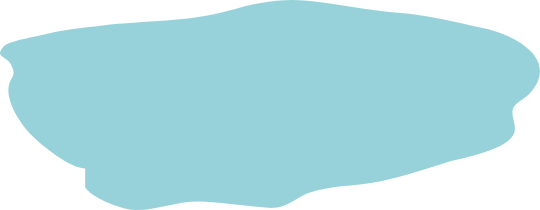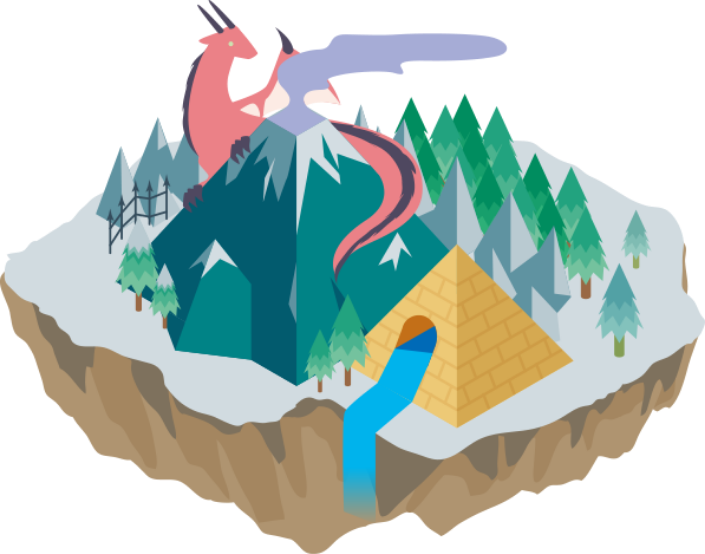[Unity] だけでモデリングをやってみよう
![[Unity] だけでモデリングをやってみよう](https://torisan-net.com/wp/wp-content/uploads/2024/05/eyecatch-e1716952094421.png)
こんにちは。プログラマーのI.Hです。
今回はUnityのProBuilderを利用してUnity上で直接モデリングをする方法について説明したいと思います。
この機能を使用するためには
ProBuilderプラグインをインポートする必要があります。
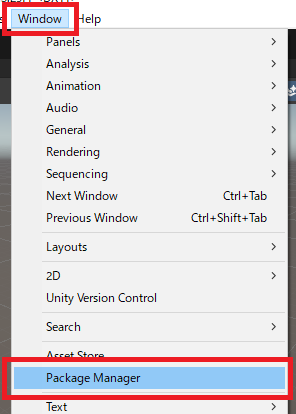
まずUnityのメニューの
Window -> PackageManager
を選択します。
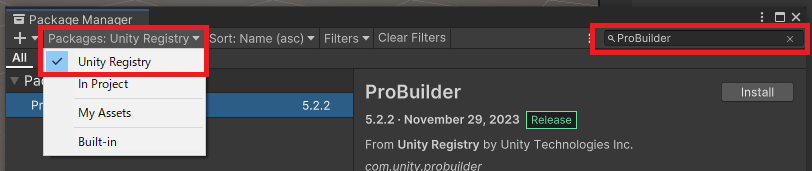
Package Managerが開けたらPackages を Unity Registryに設定します。
その後、「ProBuilder」を検索します。

ProBuilderを選択後Installを押してインストールします。
これでプラグインのインポートは完了となります。
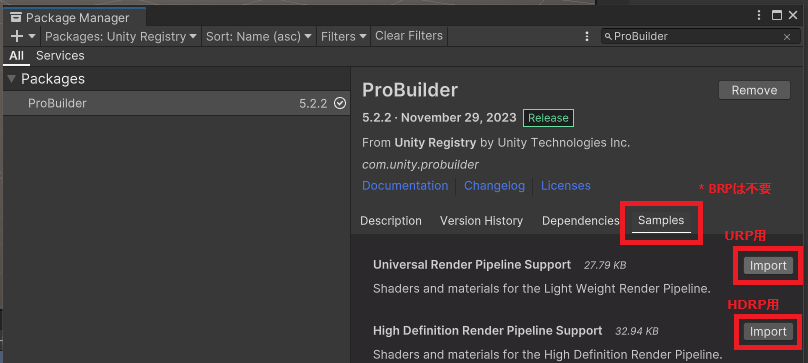
もし Built-in Render Pipelineではなく
URP(Universal Render Pipeline)や
HDRP(High Definition Render Pipeline)
を使用する場合はSamplesから各レンダーパイプラインに合うSupportをImportしてください。
それでは、本格的にProBuilderを使ってみましょう。

まず、Tools -> ProBuilder -> ProBuilder Windowを選択します。
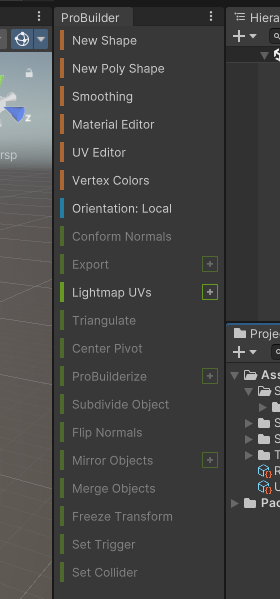
そうするとProBuilderという新しいWindowが表示されます。
作業しやすいところに配置しましょう。
これで準備完了です。
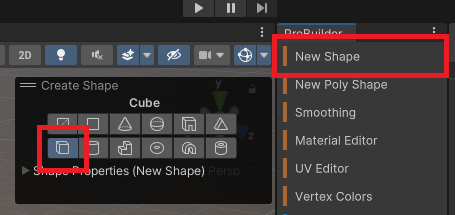
最初は基本的な六面体から初めてみましょう。
「New Shape」を選択後、Cubeのアイコンを選択します。
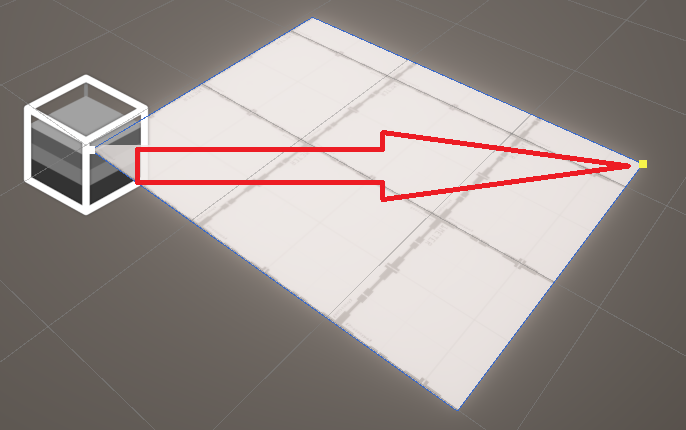
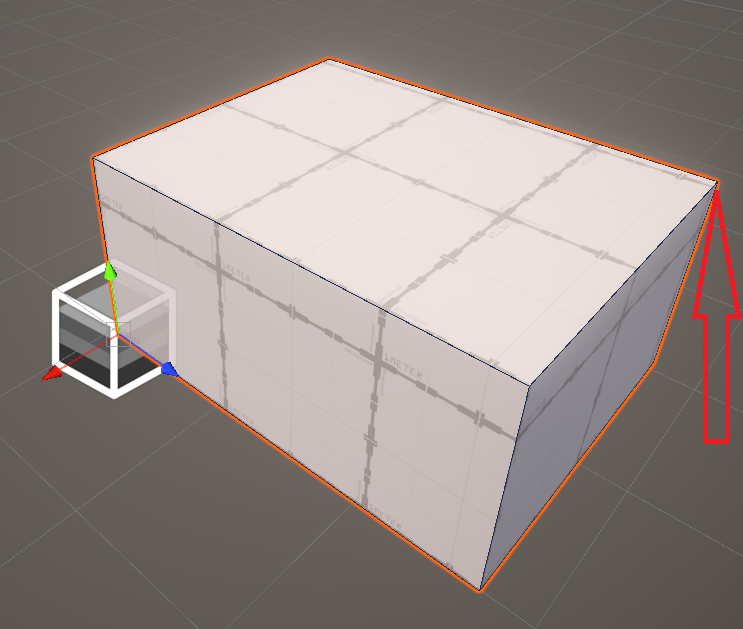
マウスのドラッグアンドドロップで広さ、高さを設定します。
これで新しいメッシュの作成ができました。

Cube、Sphere、Cylinder、階段など様々な形のメッシュを最初から作ることができます。
色々試してみましょう。
それでは、本格的にメッシュを加工することについての説明です。

ProBuilderで編集中のオブジェクトを選択する間はToolsメニューの一番下にProBuilder専用のアイコンが追加されます。
これを押すことで基本的な設定が可能です。
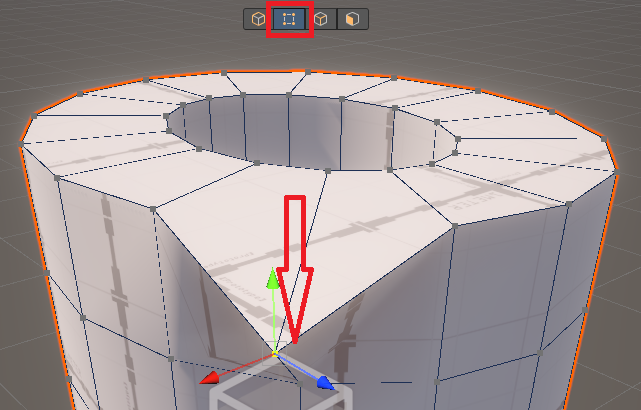
Sceneビューの上段にも新しいメニューが追加されます。
ここでVertexアイコンを選択すると、Vertex基準でメッシュを加工することができます。
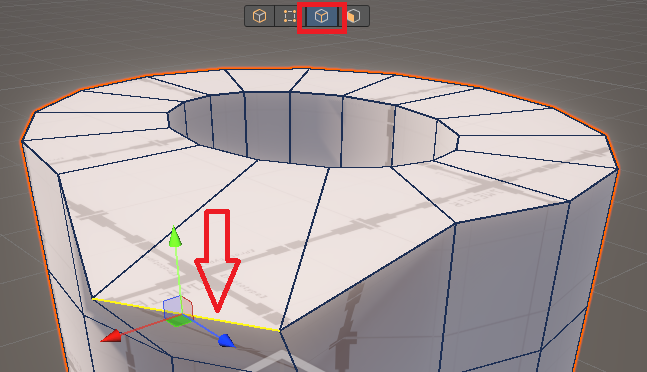
Edgeを選択すると、同じくEdge基準でメッシュを加工することができます。
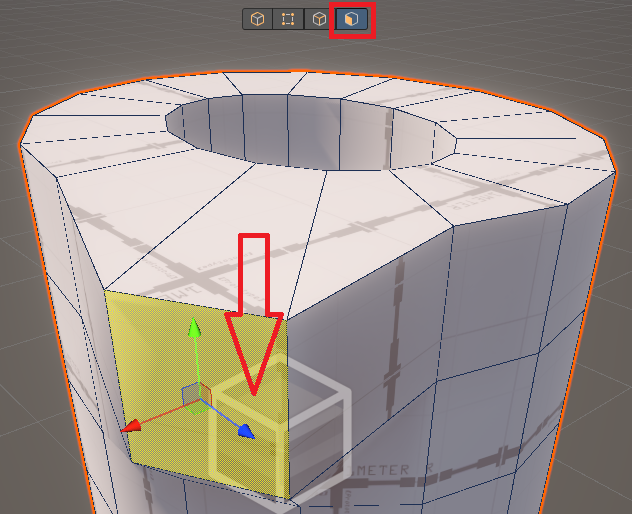
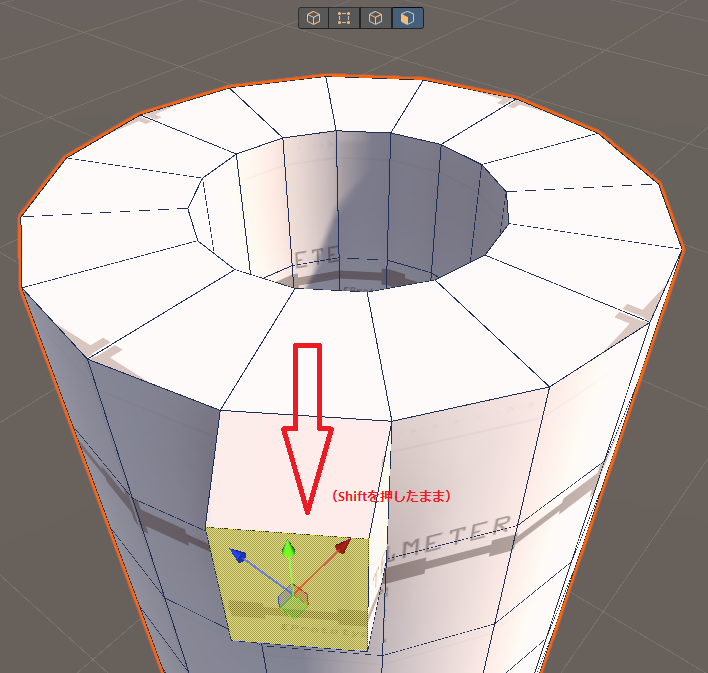
Face加工については2種類で分かれます。
単純にドラッグアンドドロップをすると隣の面も連動して変形されますが、
Shiftキーを押したままの場合はその面のみが変形されます。
それではこれらの機能を利用して何か作ってみましょう。
この投稿では簡単なローポリの花を作ってみます。
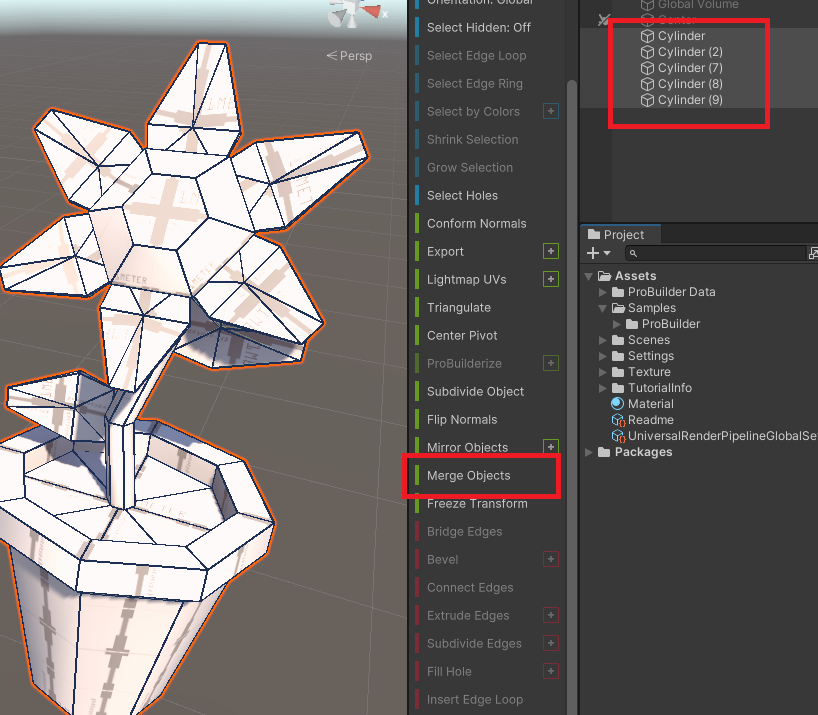
メッシュの編集が終わったらメッシュを一つにマージする必要があります。
マージする全てのProBuilderオブジェクトを選択し、
「Merge Objects」を押すと、一つのオブジェクトに合体されます。
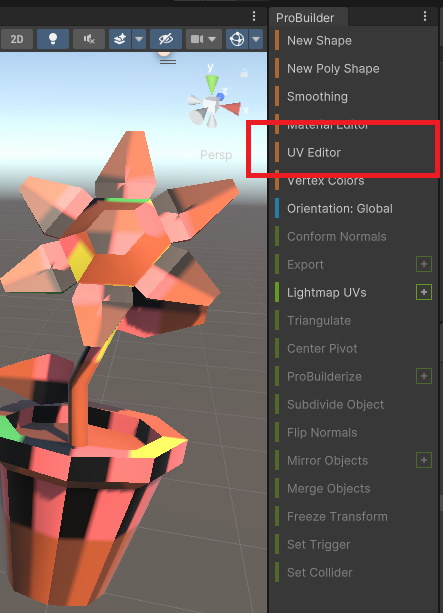
もちろん、テクスチャーを入れることもできます。
ただ、テクスチャーを用意して入れても、マッピングがされてない状態のままです。
「UV Editor」を押してUVを編集しましょう。
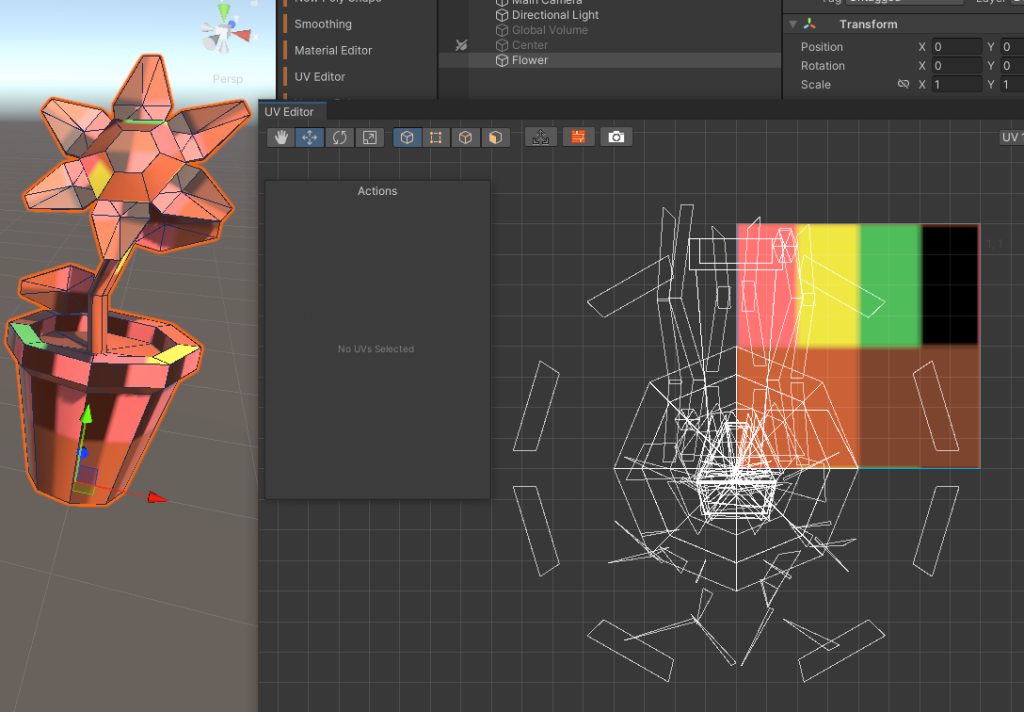
UV Editorという新しいWindowが表示されます。
ここでUVマッピングを行います。
基本的に各面を選択してテクスチャーの方に移動させる流れです。

マッピングも終わったら、これでひとまず完成です!
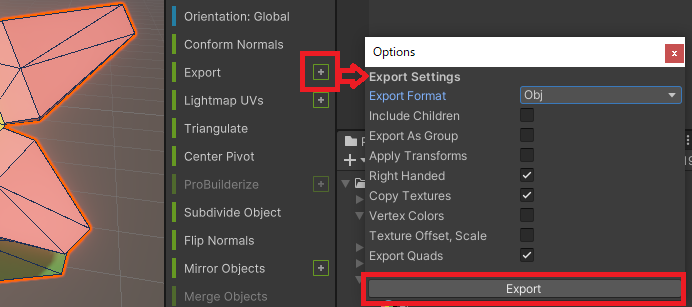
エクスポートも可能です。
モデルを選択後「Export」を押すか横にある「+」ボタンを選択して色んなオプションを設定してモデルのファイル形式を選ぶか、プレハブとしてエクスポートが可能です。
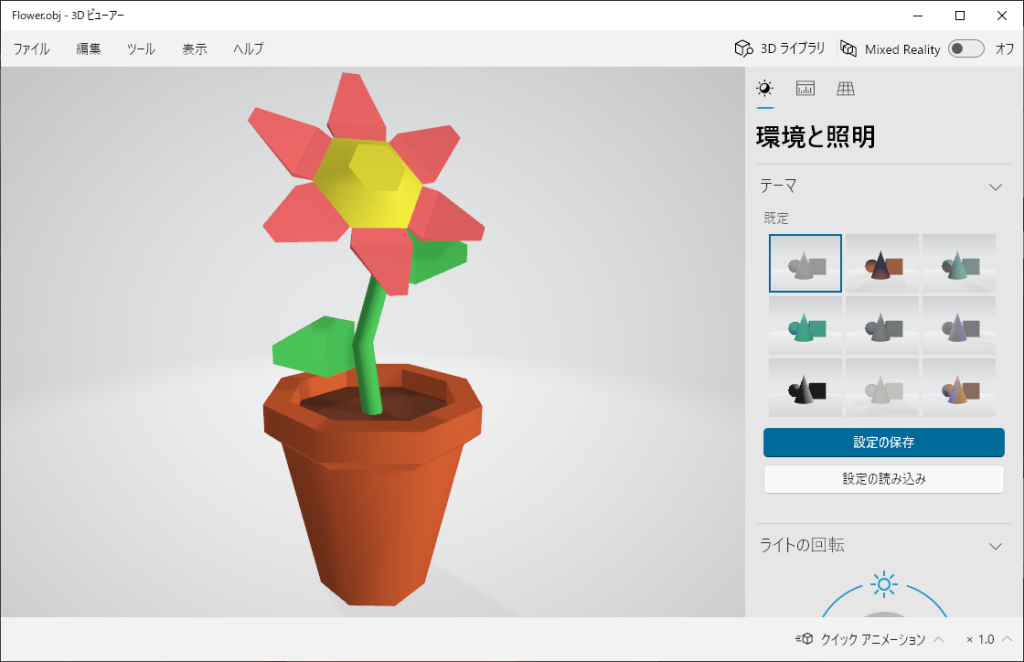
今回は試しにobjファイルでエクスポートをしました。
Windowsの3Dビューアーでも問題なく確認できます。
以上でProBuilder プラグインを利用してUnity上でモデルを作成することについての説明でした。
複雑なモデルを作ることは難しいですが、
プロトタイピングな簡単なモデルならささっと作ることができます。
(本番にまで使用した有名ゲームもあるらしいです!すごい!)
皆さんもぜひ試してみてください。