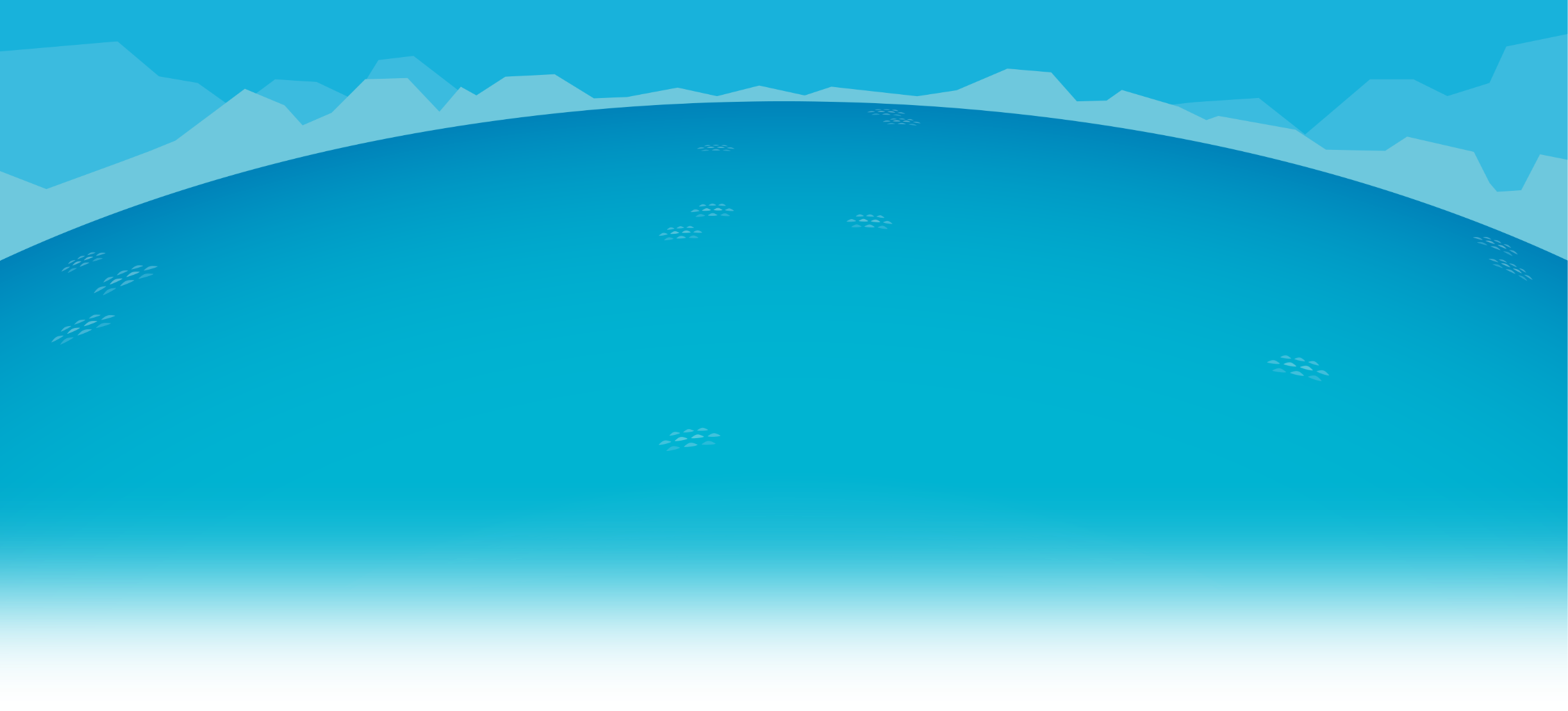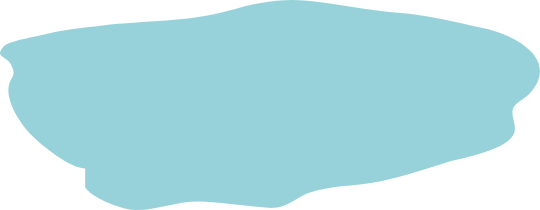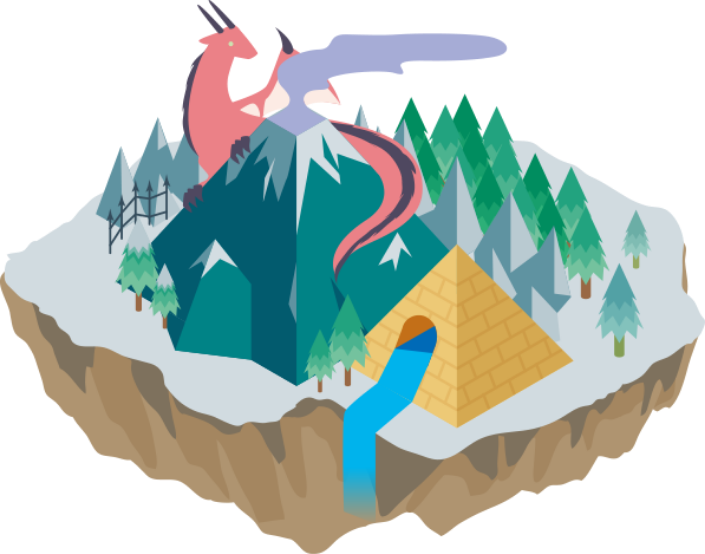Blender:オブジェクトを光らせよう

こんにちは。
今回初めてブログを書くデザイナーの Y です。
最近、エフェクトを中心にBlenderを学び始めました。
既に様々なチュートリアルがありますが、情報がとても古い内容や初心者向けではない内容が多いですね。
今回はBlenderで初めてエフェクトを触れる方向けに、お役立ち情報をお届けできればと思います。
では、タイトル通りオブジェクトを光らせてみましょう。
Blenderを新規で立ち上げたときに現れるキューブを対象に進めていきます。
(バージョン3.1、言語設定は日本語です)
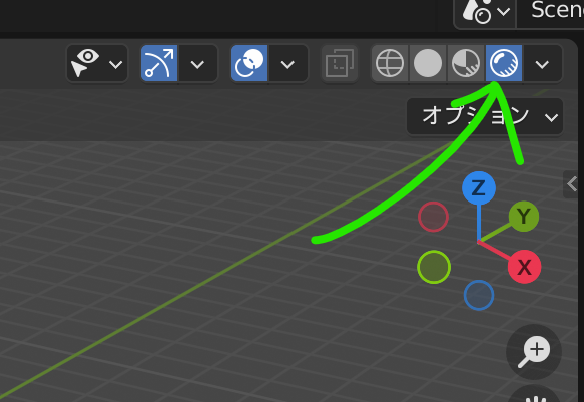
3Dビューポートの右上にあるレンダープレビューに変更
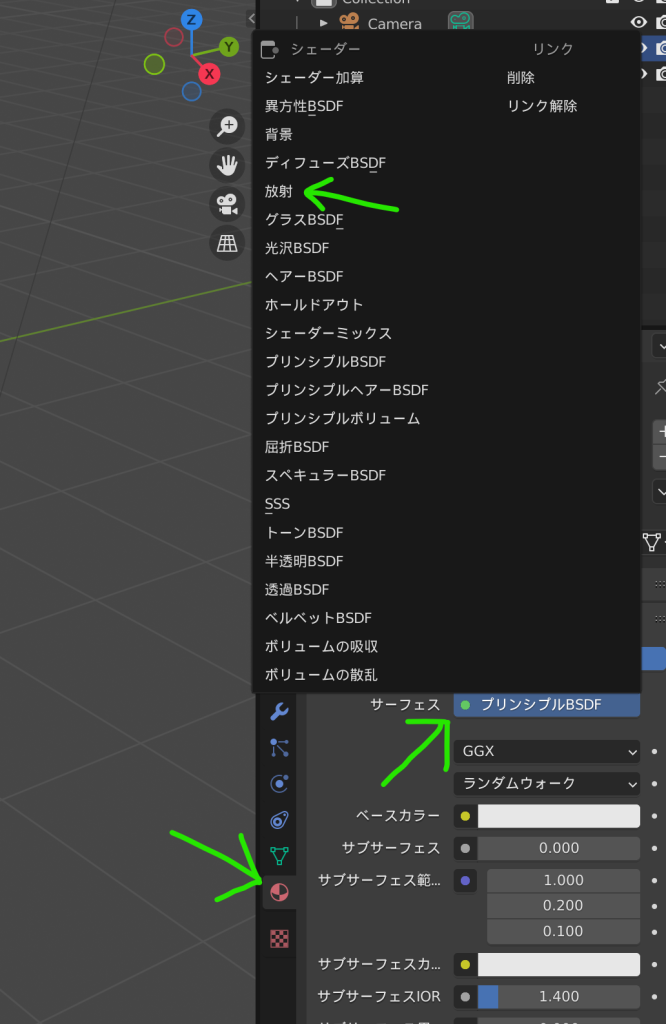
キューブを選択し、左側にあるプロパティエディタのマテリアルプロパティを開く。
サーフェスにある「プリンシプルBSDF」をクリックし「放射」を選択 。
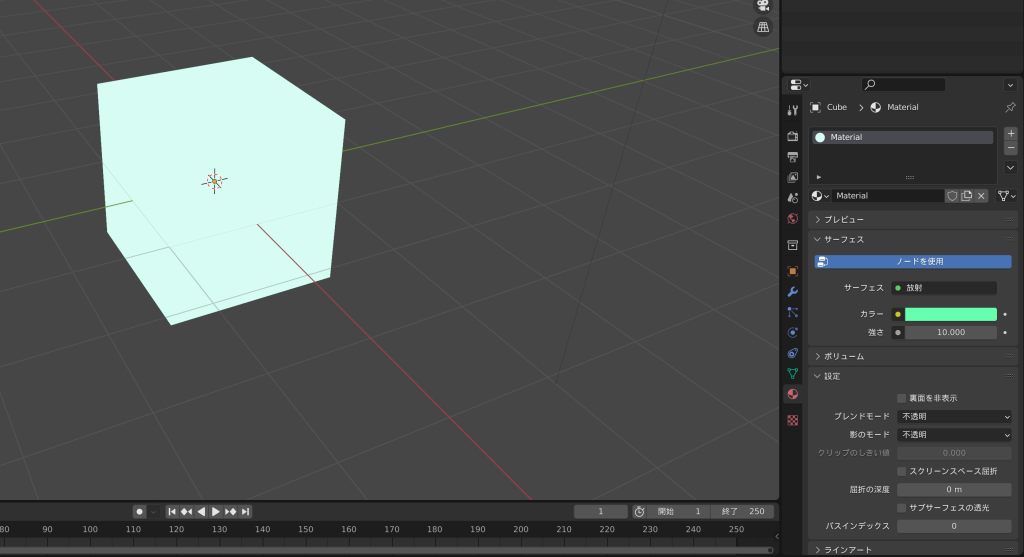
カラーをお好きな色に変更し、強さを10にする。
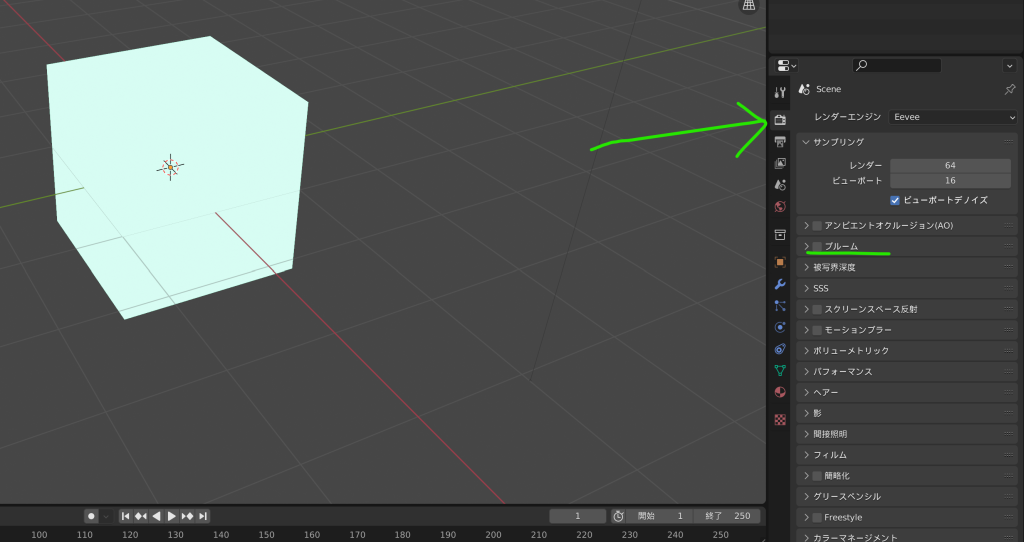
これだけでは光ったように見えないため、 プロパティエディタのレンダープロパティに変更し「ブルーム」のチェックボックスをクリックする。
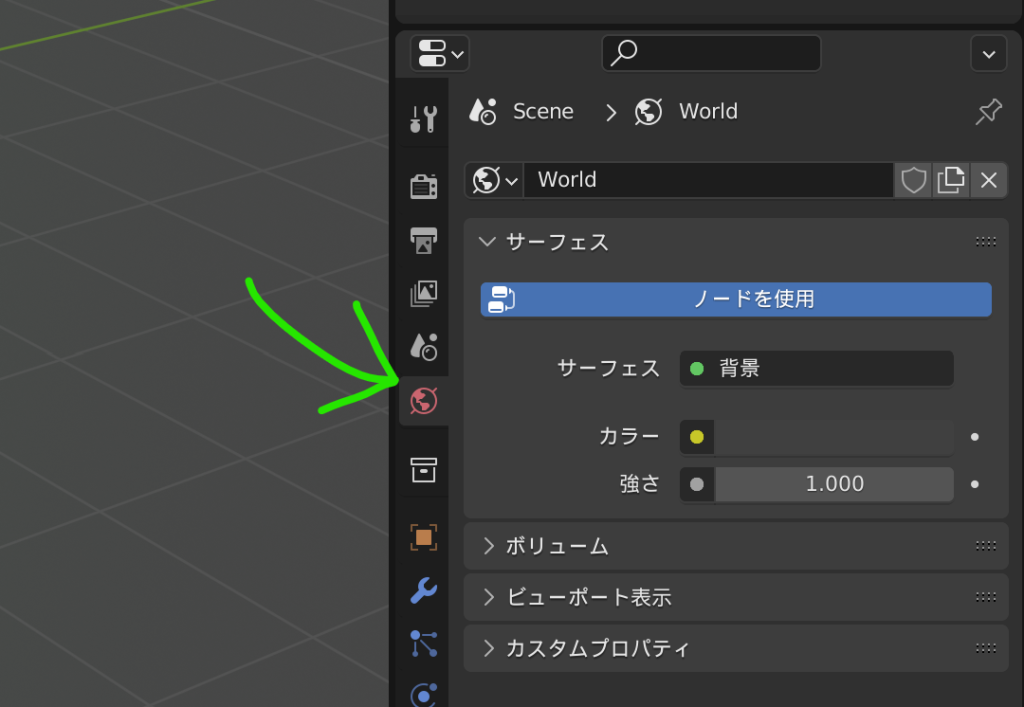
光った!と思いますが、背景がグレー色なため見栄えが悪いです。
プロパティエディタのワールドプロパティに変更し、カラーを黒もしくは黒に近いグレーに変更。
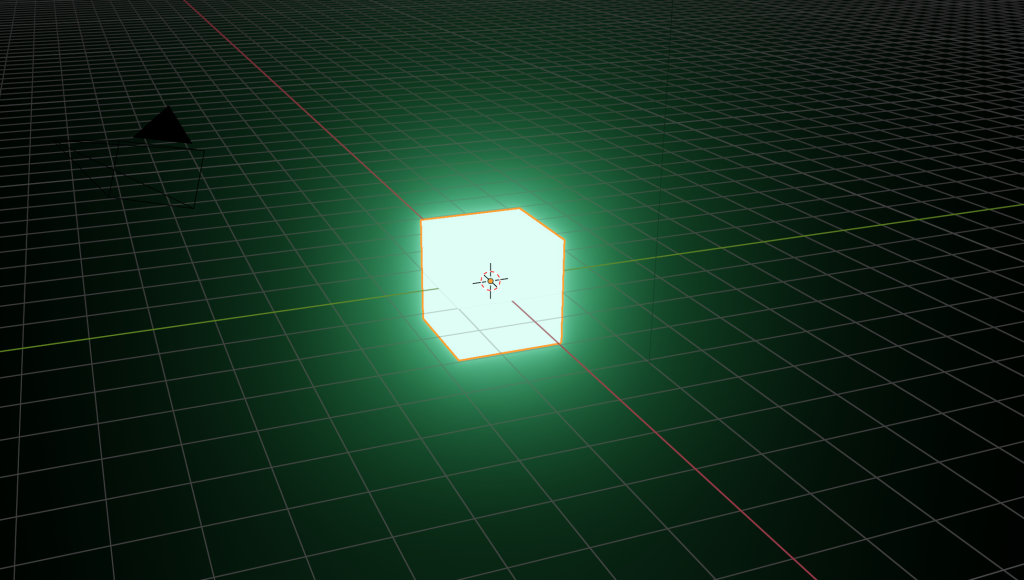
良い感じに光りました!
背景が黒だとエフェクトの見栄えが良くなるので、黒にする事はオススメです。
ではレンダリングもしてみましょう。
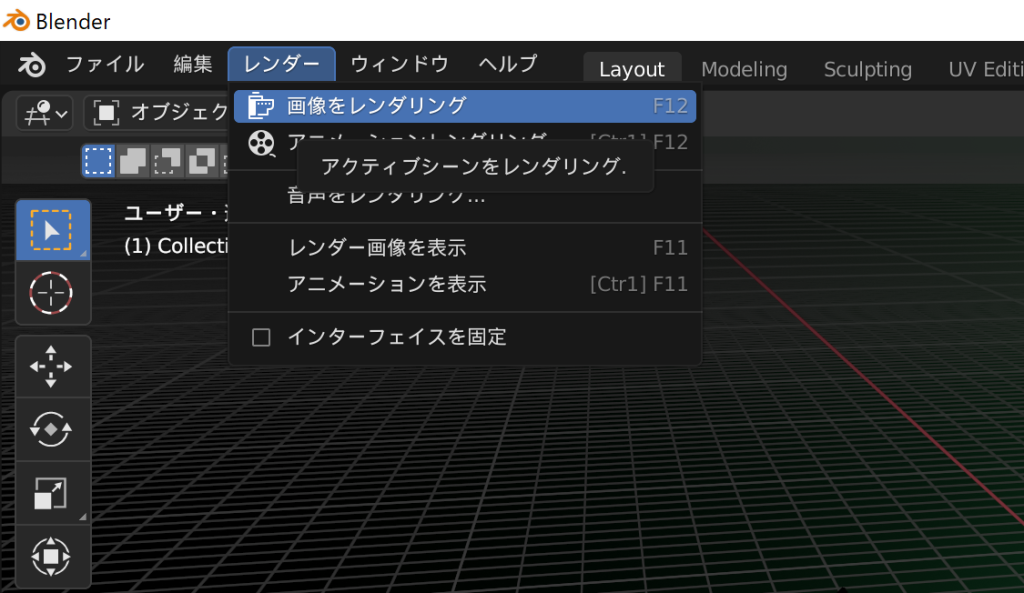
画面上のツールバーから「レンダー」を選択、画像をレンダリングを押すと…

新規作成時に付いてきたカメラからレンダリングされます。

このようにテキストを光らせてカメラの角度を変えてからレンダリングするのも良いですね。
今回はオブジェクトを光らせるだけですが、ここからパーティクルシステムに繋がっていくため決して無駄ではないです。
今後、パーティクルやUVスクロールなど紹介できればと思います。